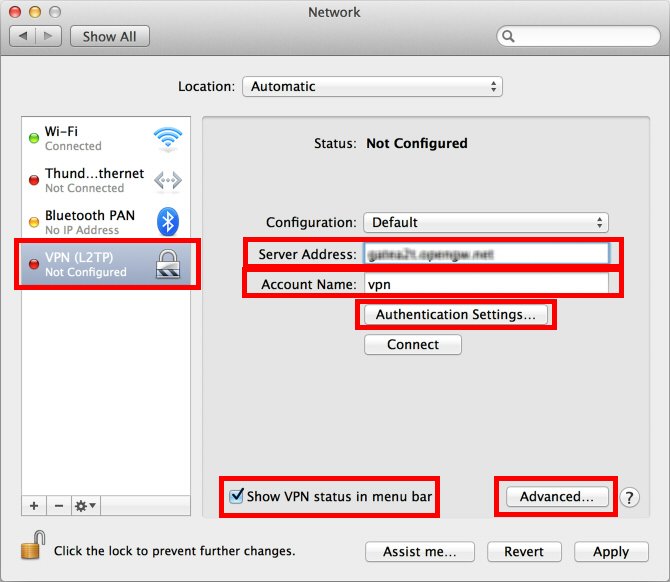I am trying to connect to a Windows based SSTP VPN network. I am using OS X Yosemite, I was wondering if there is any solution that can allow me to connect to a SSTP based VPN. For the record, I have already tried using EasyVPN, iSSTP, iSSTP2. All of which failed to connect, and they all seem to be not supported anymore. Native Cisco VPN on Mac OS X. Confirmed working on OS X High Sierra. The proprietary CiscoVPN Mac client is somewhat buggy. It is possible to use the IPSec VPN software included with Mac OS X instead. This tutorial shows you how to migrate from CiscoVPN to the native OS X IPSec VPN by decrypting passwords saved in CiscoVPN PCF files.
Table of contents
- 1.1. Initial configurations (only once at the first time)
- 2.2. Start a VPN connection
- 3.3. Enjoy VPN communication
Here is an instruction how to connect to a VPN Gate Public VPN Relay Server by using L2TP/IPsec VPN Client which is built-in on Mac OS X.
On this instruction, every screen-shots are taken on Mac OS X Mountain Lion. Other versions of Mac OS X are similar to be configured, however there might be minor different on UIs.
These screen-shots are in English version of Mac OS X. If you use other language, you can still configure it easily by referring the following instructions.
1. Initial configurations (only once at the first time)
Click the network icon on the top-right side on the Mac screen. Click 'Open Network Preferences...' in the menu.
Click the '+' button on the network configuration screen.
Select 'VPN' as 'Interface' , 'L2TP over IPsec' as 'VPN Type' and click the 'Create' button.
A new L2TP VPN configuration will be created, and the configuration screen will appear.
On this screen, you have to specify either hostname or IP address of the destination SoftEther VPN Server.
After you specified the 'Server Address' , input the user-name on the 'Account Name' field, which is the next to the 'Server Address' field.
Next, click the 'Authentication Settings...' button.
The authentication screen will appear. Input your password in the 'Password' field. Specify the pre-shared key also on the 'Shared Secret' field. After you input them, click the 'OK' button.
After return to the previous screen, check the 'Show VPN status in menu bar' and click the 'Advanced...' button.
The advanced settings will be appeared. Check the 'Send all traffic over VPN connection' and click the 'OK' button.
On the VPN connection settings screen, click the 'Connect' button to start the VPN connection.
Vpn On Cox Router
2. Start a VPN connection
You can start a new VPN connection by clicking the 'Connect' button at any time. You can also initiate a VPN connection by clicking the VPN icon on the menu bar.
After the VPN connection will be established, the VPN connection setting screen will become as below as the 'Status' will be 'Connected' . Your private IP address on the VPN, and connect duration time will be displayed on the screen.
3. Enjoy VPN communication
While VPN is established, all communications will be relayed via the VPN Server. You can access to any local servers and workstation on the destination network.
How to install the Check Point VPN Endpoint Security VPN in Mac OSX.
In most cases the VPN Client is not needed for VPN access. Unless you have been told that your work requires the client please use the normal SSL VPN. Instructions for using it can be found here Getting Started with Lesley VPN
Download the Installer
- Download the VPN intaller from SharePoint Here(Mac OSX VPN Client). The following are instructions for doing so in Internet Explorer. If you use a different browser the screen may look different.
- You may be prompted to login to SharePoint if your browser is not already logged in. Please use your full email address with @lesley.edu.
- Click to Download Endpoint_Security_VPN.dmg
- Click Allow to allow downloads from 'livelesley.sharepoint.com' if prompted
Installing the Client
Vpn On Cox
- Click on Downloads in the lower right and then select Endpoint_Security_VPN.dmg
- Click on Endpoint_Security_VPN.pkg
- Click Continue to run the package.
- Click continue on the Endpoint Installer
- Click Continue on the License Agreement
- Click Agree on the Terms
- Click Install
- Click Install Software
- Click Close on the Installer
- To Finish the Setup we need to launch the VPN. Fin the Lock Icon on your top bar and click it. Then select Connect
- Click Yes to Configure a new Site
- Click Next on the Site Wizard
- Enter vpn2.lesley.edu into the Server address or Name Field, and then press Next
- Click Trust and Continue
- Leave Username and Password Selected and click Next.
- Click Finish
Using the Check Point VPN Client
Mac Os X Vpn
- Once installed, The Check Point VPN Client lives in the system tray at the top of your desktop. In order to Connect the VPN, click on the Lock icon and select 'Connect'.
Vpn For Computer Free
Vpn On Xbox
- The application will open and prompt you to login. Then Enter you username and password.
- The Lock Icon will turn Green when connected. To disconnect, click the lock icon and select disconnect.